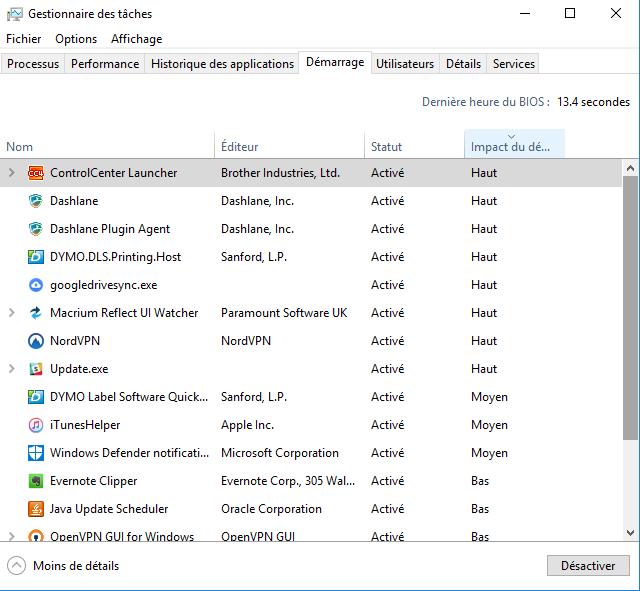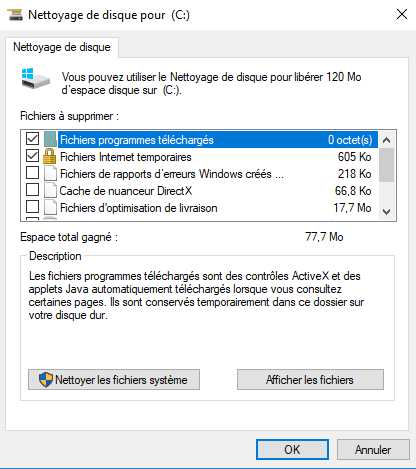Gestion du démarrage de Windows
Comme dans toute manipulation des paramètres d’un ordinateur une sauvegarde de données adéquate est la première étape à effectuer.
Windows offre un utilitaire pour la gestion de son démarrage, c-à-d contrôler les services et logiciels qui démarrent en même temps que l’ordinateur.
Il peut être très utile et pratique d’effectuer une vérification du démarrage.
Dans le but d’optimiser et d’accélérer le démarrage de Windows.
C’est à travers le gestionnaire des tâches de Windows que nous allons effectuer la gestion du démarrage de Windows.
Règle de base, ne pas désactiver des logiciels ou services dont vous ne connaissez pas l’utilité.
Certaines entrées dans le gestionnaire comportent des composantes logicielles utiles et des fonctionnalités de votre ordinateur (ex: gestionnaire d’imprimante).
Le but est principalement de désactiver des services que nous savons qu’ils ne sont plus utilisés.
Ouvrir le gestionnaires des tâches de Windows
En entrant la commande CTRL-ALT-DEL sur le clavier, on sélectionne ensuite le gestionnaire de tâches.
ou
À l’aide de Cortana, tapez »gestionnaire des tâches ».
Une fois le gestionnaire des tâches ouvert, voici les onglets qu’ils contient et ses fonctionnalités.
L’onglet Processus contient les services et application actives.
L’onglet Performance permet de visualiser les performances des différentes composantes de l’ordinateur.
L’onglet Historique des applications affiche les statistiques d’utilisation des application natives de Windows 10.
L’onglet Démarrage contient les éléments du démarrage de Windows ainsi que des informations liées à ces services.
L’onglet Utilisateurs affiche les utilisateurs actuellement connectés à l’ordinateur (si vous avez plusieurs sessions).
L’onglet Détails affiche toutes les applications actives et leurs processus associés.
L’onglet Services permet de visualiser, arrêter ou redémarrer des services de Windows (ex: Spooler d’impression).
Les onglets les plus utiles sont Processus pour arrêter une application qui fige et Démarrage pour contrôler le démarrage de Windows.
Des logiciels comme Skype, iTunes et OneDrive s’ils ne sont pas utilisés mais installés sur l’ordinateur sont en général gourmands sur les ressources du démarrage.
Il suffit de sélectionner l’élément et de cliquer sur »Désactiver » pour l‘enlever du démarrage.
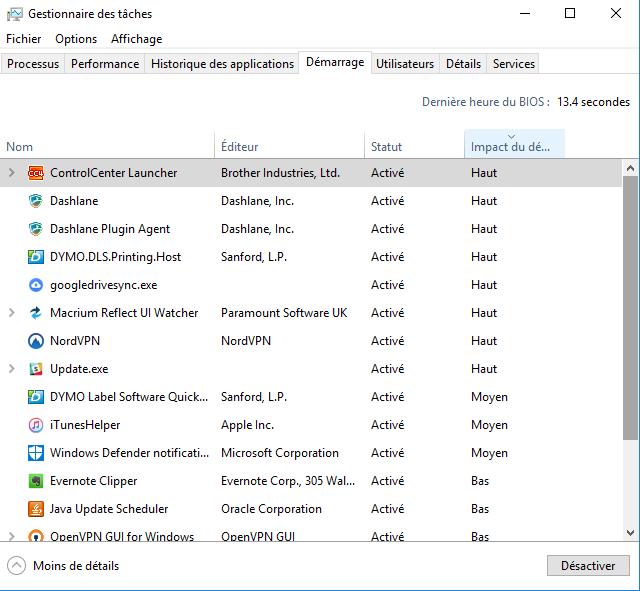
L’onglet »Processus » consiste en la liste des application actuellement actives sur votre ordinateur.
Parfois une application peux figer, nous irons alors la sélectionner puis terminer sa tâche.
Ce qui est très fréquent avec des applications telles que les navigateurs internet et certaines suite bureautiques.
Finalisation de la procédure
Il faudra ensuite effectuer un redémarrage de l’ordinateur pour que les modifications soient prises en charge définitivement.
Nous pouvons toujours réactiver un service si sa désactivation engendre un problème ou une perte de fonctionnalité inatendu.
 Mozilla Firefox, c’est l’entre-deux, une alternative lorsque les 2 autres déraillent.
Mozilla Firefox, c’est l’entre-deux, une alternative lorsque les 2 autres déraillent.